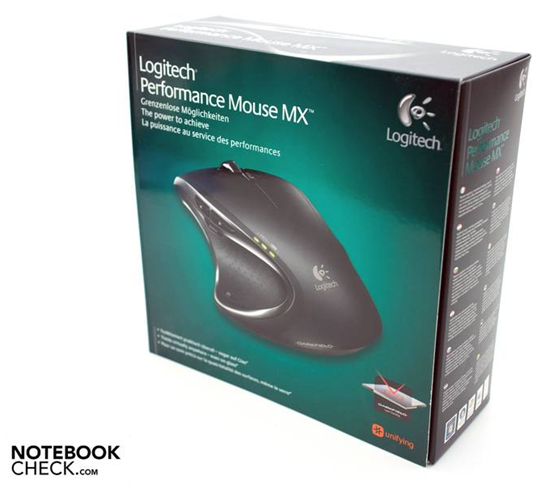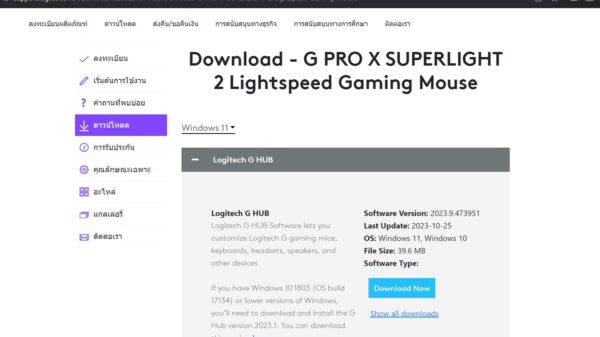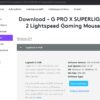ถ้ากล่าวถึงเม้าส์ ชาวไอทีเกมเมอร์อย่างเราๆ ก็จะมียี่ห้อให้นึกถึงอยู่หลากหลายพอสมควร แต่ชื่อที่คาดว่าจะต้องเป็นหนึ่งในชื่อที่ทุกๆคนนึกถึงก็คือ Logitech ใช่หรือเปล่าครับ เนื่องด้วยชื่อเสียงที่สั่งสมมานานในวงการอุปกรณ์ตระกูล accessories ต่างๆ ซึ่งในครั้งนี้เราก็มีเม้าส์จาก Logitech มาแนะนำหนึ่งตัวครับ โดยบทและรูปในรีวิวนี้มาจากเว็บ notebookcheck เม้าส์ตัวที่ว่านั้นก็คือ Logitech Performance Mouse MX ซึ่งเป็นรุ่นใหม่เลยทีเดียว เราไปดูรูปกันเลยครับ
ตัวกล่องมาในรูปแบบสี่เหลี่ยมธรรมดา โทนสีที่เน้นก็เป็นสีเขียวเข้มอมฟ้ากับสีดำดูดีอยู่เหมือนกัน
ด้านหลังกล่องก็เต็มไปด้วยสรรพคุณของตัวเม้าส์ครับ
มาดูอุุปกรณ์ข้างในกันบ้าง ของที่ให้มา (ตามในเว็บของ Logitech) ก็ได้แก่
- ตัวเม้าส์
- สาย micro-USB สำหรับเสียบกับเม้าส์เพื่อใช้ชาร์จไฟ
- AC adapter
- กระเป๋าเก็บอุปกรณ์ชาร์จแบตเตอรี่
- Unifying Receiver (อุปกรณ์รับส่งสัญญาณระหว่างคอมกับเม้าส์)
- CD โปรแกรมและไดรเวอร์
- คู่มือการใช้งาน
เรามาดูตัวเม้าส์กันเลยละกันครับ
มาดูมุมนี้กันก่อน จะเห็นตรงคำว่า DPI ที่บริเวณนั้นจะมีไฟสำหรับแสดงสถานะของแบตเตอรี่ที่เหลืออยู่ นอกจากนี้ยังสามารถแสดงระดับ DPI ที่กำลังใช้งานได้ แต่ขอบอกว่าเม้าส์รุ่นนี้ไม่มีปุ่มปรับ DPI ให้นะครับ? แต่เราสามารถตั้งค่า DPI ไว้ใช้ได้แค่ 2 ระดับ แล้วทำการเปลี่ยนจากในโปรแกรม SetPoint ซึ่งลำบากน่าดูทีเดียว และเป็นอะไรที่แปลกประหลาดมากๆ
แต่ก็มีวิธีการตั้งปุ่มให้เป็นปุ่มปรับ DPI ได้อยู่เหมือนกัน โดยตั้งค่าหน้าที่ของปุ่มใหม่จากในโปรแกรม SetPoint นั่นเอง
ตัวอย่างภาพของไฟแสดงสถานะ และเมื่อพิจารณารูปร่างของเม้าส์แล้วก็มั่นใจได้ว่าเป็นเม้าส์ที่ออกแบบมาสำหรับมือขวาเท่านั้น
ด้านข้างจะมีปุ่มอยู่ 4 ปุ่มด้วยกัน ได้แก่
- ปุ่มลูกศรซ้าย-ขวา สำหรับใช้งาน back-forward
- ปุ่ม Zoom สำหรับซูมภาพ
- ปุ่มสำหรับสลับหน้าต่างโปรแกรมที่เปิดใช้งานอยู่
โดยด้านข้างก็จะมีแถบยางสีดำสำหรับกันลื่นเมื่อมีเหงื่อออกที่มือและนิ้ว
นี่ครับ หน้าตาและตำแหน่งของปุ่มสลับหน้าต่าง อยู่ตรงบริเวณที่ต้องใช้ข้อนิ้วหัวแม่มือกดลงไปเพื่อเรียกใช้งาน
รูปทรงโฉบเฉี่ยวมากๆ แต่ก็เหมาะมือเช่นกัน
scroll wheel เป็นแบบ 4 ทิศทาง มีชื่อเรียกว่า SmartShift mouse wheel โดยมีโหมดในการ scroll อยู่ 2 แบบคือแบบธรรมดาที่จะมีตัวล็อกเป็นขั้นๆไป กับแบบ Hyper-fast ที่ไม่มีตัวล็อกเป็นขั้นๆระหว่าง scroll ทำให้เหมาะต่อการเลื่อนหน้าที่ยาวๆ อย่างเช่นหน้าเว็บเพจยาวๆ ซึ่งสามารถสลับโหมดได้ด้วยปุ่มที่อยู่เหนือ scroll wheel ขึ้นไปนั่นละครับ
เลื่อนลงมาดูนิดนึงก็จะพบกับช่อง micro-USB ซึ่งสามารถชาร์จถ่านจากในตัวเม้าส์ได้ (กรณีที่ใช้ถ่านชาร์จ) และไม่ใช่แค่ใช้ชาร์จไฟได้แค่นั้น แต่เรายังสามารถใช้เป็นเม้าส์ไปด้วยในขณะชาร์จได้ ทำให้ Logitech Performance Mouse MX ตัวนี้สามารถเป็นได้ทั้งเม้าส์มีสายและเม้าส์ไร้สายเลยทีเดียว
ส่วนทางด้านขวาไม่มีอะไร
พลิกมาดูด้านล่างกันบ้าง ก็จะมีสวิตช์สำหรับเปิด/ปิดเม้าส์และตัว sensor จับการเคลื่อนไหวอยู่
ซึ่งเจ้า sensor ที่ใช้ก็เป็นแบบ laser ที่ทาง Logitech ได้พัฒนาขึ้นมาเป้นเทคโนโลยีของตนเอง โดยให้ชื่อว่า Darkfield ทำให้ขณะใช้งานไม่มีแสงใดๆออกมา และสามารถใช้งานได้บนทุกพื้นผิว แม้แต่บนกระจกใสก็สามารถใช้งานได้ด้วย
เม้าส์ตัวนี้ใช้ถ่านแค่ก้อนเดียวเท่านั้นครับ